Summary :
Sublime text xml. Lost or deleted partitions can be found with Partition Find and Mount. In the easiest case, if MBR is the only structure that is corrupted, it will take just a second for Partitions Find & Mount to find all partitions! After partitions are found, you can mount them to the system, making them visible as usual read-only disk volumes. Some time in Windows 10 you may notice Hard disk drive partitions missing not visible in computer. For example: you have three hard disk partitions created in your computer as C: drive, D drive, E drive. But you are able to see only C drive (No D or E drives visible). Usually this happens when you set up new computer for first time. Always we are using sd memory card or pen drive. It contains many important files. But suddenly the memory card or pen drive asking to format the drive. At the end of scan, a list of found partition will be displayed in Partition Find & Mount. Simply add found partition into system and assign it a name for your convenience. You can create binary image a found partition as well as the whole hard disk. Create Image button can be used for this purpose. NTFS and FAT file systems are fully supported. Partition created in Ubuntu not visible in Windows 10 file explorer I've created two FAT32 partitions on a USB drive using Gparted in Ubuntu but when the drive is used on my Windows 10 PC only the first partition is visible in file explorer.

Did you ever face no writable WD SmartWare partition found problem? This problem may make you unable to access your WD external hard drive and data. Fortunately, you can fix this problem through the solutions in this post.
Quick Navigation :
About WD SmartWare No Writable Partition Found Error
You may be familiar with WD SmartWare if you own a Western Digital external hard drive. You may like to buy an external hard drive to back up your files because the internal hard drive space is limited.
Some WD external hard drives come with WD Smartware backup software. You can back up files without installing this software on Windows or Mac. You can disable its backup feature if you just need an ordinary external hard drive. Surely, you can also install WD Smartware on computer to activate its backup feature if your WD hard drive is not mounted with this software.
WD SmartWare is an application that enables you to automatically protect your data through continuous or scheduled backups. If your files on computer are corrupted or lost, you can recover them from WD external hard drive.
Purple guy jumpscare fnaf 4. This application supports Windows Vista and 7/8/10 operating systems. Besides, it supports most types of WD hard drives except for new My Passport, new My Book, and 8TB My Book drives with 8 character serial numbers (these devices should use WD Backup software).
Many of you may use this piece of software to back up important files automatically and regularly into WD external hard drive to ensure data security. However, some users report that they have encountered no writable WD SmartWare partition found problem.
I have now purchased two WD external Hard drives and after a few months of using each of them I get the message 'No writable WD SmartWare partition found'.. --- community.wd.com
This problem makes users unable to access their WD external hard drives and data. Some people may have stored many important and valuable files in WD external hard drive and the original files are corrupted unfortunately. If so, they may suffer huge losses.
Are you facing the same problem? If so, please read below to get solutions.
Fix No Writable WD SmartWare Partition Found Issue
If you can still find the original WD SmartWare partition in Disk Management, this is a piece of good news for you. That means you have possibility of repairing it well by using software instead of replacing hardware. Hardware repairing is more expensive and complicated than software repairing.
Here is the tutorial on how to check partition in Disk Management (take Windows 10 as example).
Step 1: Open Disk Management.
- Press 'Windows + R' keys simultaneously to call out Run
- Enter 'msc' in the Run box and press Enter key.
Step 2: Find the disk and partition to see whether there are problems.
Assign Drive Letter
Sometimes, WD no writable partition found problem may be just caused by the absence of drive letter. If a partition has no drive letter, it will not be displayed in WD SmartWare. Some users report that they have fixed this problem by assigning drive letter.
I was having this exact problem until just now.. I went to the disk management section. The drive was there, but had no drive letter and was not 'active.' So, I assigned a drive letter and made the drive active and everything worked.--- community.wd.com
How to check the no writable partition found WD SmartWare problem is caused by the absence of drive letter? If you open Disk Management and you find the original WD external hard drive partition is blue without a capital letter, you can confirm it. Then, you can assign a new one to the partition to solve this problem.
Here is the tutorial.
Step 1: Open Disk Management.
Step 2: Right-click on the partition without drive letter and choose Change Drive Letter and Paths.. option to call out a new window.
Step 3: Click Add button on the new pop-up window to call out another new window.
Step 4: Keep the default options on the Add Drive Letter or Path window and click OK.
A new drive letter will be automatically assigned to the partition after you click OK to save the changes. And then, you can launch WD Smartware to see whether the no writable WD SmartWare partition found problem is solved.
Create a New Partition or Recover Partition
Similarly, you can check in Disk Management whether there is a partition on your WD drive. The black unallocated space in Disk Management indicates no partition. If there is no partition on it and the WD drive doesn't store any files, you can create a new partition to solve WD no writable partition found problem.
If so, you just need to open Disk Management and right-click on the unallocated space to choose New Simple Volume. Then, you can follow the wizard to complete partition creation. Please note the file system choice: NTFS or FAT32 file system for Windows and HFS+ file system for Mac.
But if you have used the WD drive to store important files and the partition is lost for unknown reason, you should try Partition Recovery feature of MiniTool Partition Wizard.
Here is the tutorial.
Step 1: Activate Partition Recovery feature.
- Buy MiniTool Partition Wizard and launch it to get its main interface.
- Click Partition Recovery on the toolbar.
Step 2: Click Next and choose the WD disk for partition recovery and click Next again.
Step 3: Set the scanning range and click Next.
Step 4: Set scanning method and click Next.
Step 5: Choose the lost partitions and click Finish.
Step 6: Click Apply button to execute the pending operations.
Step 7: Assign drive letter to the new partition with Disk Management or with the Change Letter feature of MiniTool Partition Wizard.
With the help of partition recovery, you can get the partition and data back at the same time. Then, you can launch WD SmartWare to see whether you can use the WD SmartWare partition and data on it as usual. If you can't recover the data you want, you can try Data Recovery feature for deep file recovery.
Reformat Partition
If there is a partition on the WD drive but no writable partition found WD SmartWare problem still happens, you should try reformatting it.
Besides, WD SmartWare supports NTFS and FAT32 file systems for Windows and HFS+ file system for Mac. If you have switched between Windows and Mac, no writable WD SmartWare partition found problem will also happen. Then, you still need to reformat the partition.
But before you reformat it, please recover important files in advance.
Here is the tutorial.
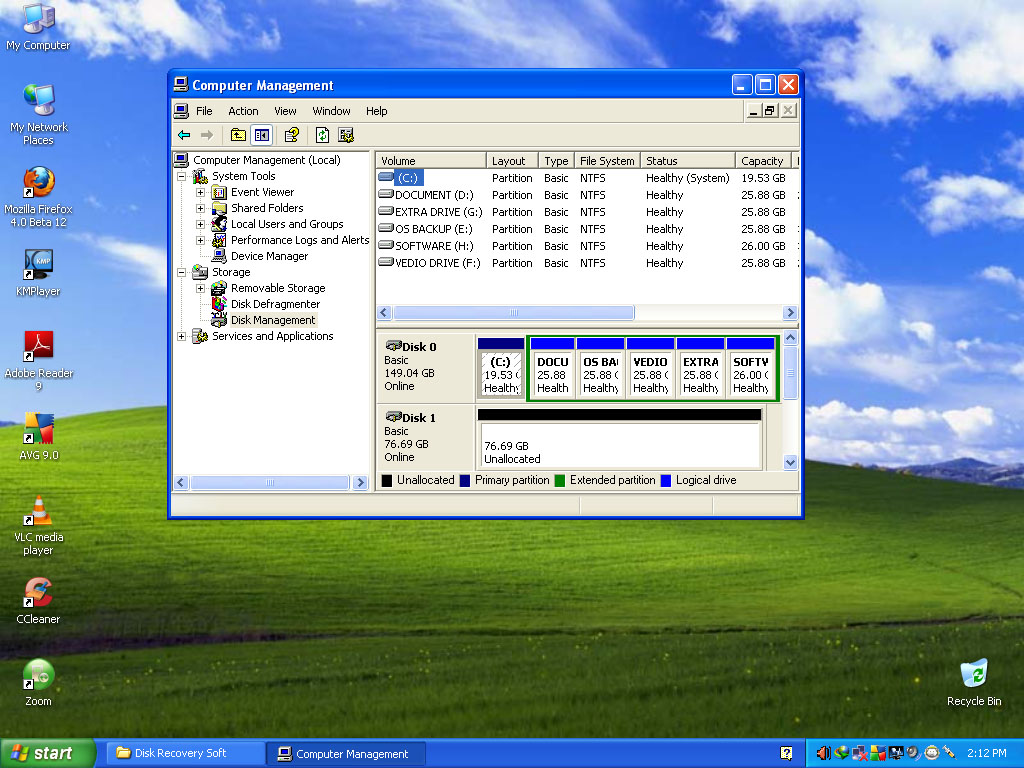
Did you ever face no writable WD SmartWare partition found problem? This problem may make you unable to access your WD external hard drive and data. Fortunately, you can fix this problem through the solutions in this post.
Quick Navigation :
About WD SmartWare No Writable Partition Found Error
You may be familiar with WD SmartWare if you own a Western Digital external hard drive. You may like to buy an external hard drive to back up your files because the internal hard drive space is limited.
Some WD external hard drives come with WD Smartware backup software. You can back up files without installing this software on Windows or Mac. You can disable its backup feature if you just need an ordinary external hard drive. Surely, you can also install WD Smartware on computer to activate its backup feature if your WD hard drive is not mounted with this software.
WD SmartWare is an application that enables you to automatically protect your data through continuous or scheduled backups. If your files on computer are corrupted or lost, you can recover them from WD external hard drive.
Purple guy jumpscare fnaf 4. This application supports Windows Vista and 7/8/10 operating systems. Besides, it supports most types of WD hard drives except for new My Passport, new My Book, and 8TB My Book drives with 8 character serial numbers (these devices should use WD Backup software).
Many of you may use this piece of software to back up important files automatically and regularly into WD external hard drive to ensure data security. However, some users report that they have encountered no writable WD SmartWare partition found problem.
I have now purchased two WD external Hard drives and after a few months of using each of them I get the message 'No writable WD SmartWare partition found'.. --- community.wd.com
This problem makes users unable to access their WD external hard drives and data. Some people may have stored many important and valuable files in WD external hard drive and the original files are corrupted unfortunately. If so, they may suffer huge losses.
Are you facing the same problem? If so, please read below to get solutions.
Fix No Writable WD SmartWare Partition Found Issue
If you can still find the original WD SmartWare partition in Disk Management, this is a piece of good news for you. That means you have possibility of repairing it well by using software instead of replacing hardware. Hardware repairing is more expensive and complicated than software repairing.
Here is the tutorial on how to check partition in Disk Management (take Windows 10 as example).
Step 1: Open Disk Management.
- Press 'Windows + R' keys simultaneously to call out Run
- Enter 'msc' in the Run box and press Enter key.
Step 2: Find the disk and partition to see whether there are problems.
Assign Drive Letter
Sometimes, WD no writable partition found problem may be just caused by the absence of drive letter. If a partition has no drive letter, it will not be displayed in WD SmartWare. Some users report that they have fixed this problem by assigning drive letter.
I was having this exact problem until just now.. I went to the disk management section. The drive was there, but had no drive letter and was not 'active.' So, I assigned a drive letter and made the drive active and everything worked.--- community.wd.com
How to check the no writable partition found WD SmartWare problem is caused by the absence of drive letter? If you open Disk Management and you find the original WD external hard drive partition is blue without a capital letter, you can confirm it. Then, you can assign a new one to the partition to solve this problem.
Here is the tutorial.
Step 1: Open Disk Management.
Step 2: Right-click on the partition without drive letter and choose Change Drive Letter and Paths.. option to call out a new window.
Step 3: Click Add button on the new pop-up window to call out another new window.
Step 4: Keep the default options on the Add Drive Letter or Path window and click OK.
A new drive letter will be automatically assigned to the partition after you click OK to save the changes. And then, you can launch WD Smartware to see whether the no writable WD SmartWare partition found problem is solved.
Create a New Partition or Recover Partition
Similarly, you can check in Disk Management whether there is a partition on your WD drive. The black unallocated space in Disk Management indicates no partition. If there is no partition on it and the WD drive doesn't store any files, you can create a new partition to solve WD no writable partition found problem.
If so, you just need to open Disk Management and right-click on the unallocated space to choose New Simple Volume. Then, you can follow the wizard to complete partition creation. Please note the file system choice: NTFS or FAT32 file system for Windows and HFS+ file system for Mac.
But if you have used the WD drive to store important files and the partition is lost for unknown reason, you should try Partition Recovery feature of MiniTool Partition Wizard.
Here is the tutorial.
Step 1: Activate Partition Recovery feature.
- Buy MiniTool Partition Wizard and launch it to get its main interface.
- Click Partition Recovery on the toolbar.
Step 2: Click Next and choose the WD disk for partition recovery and click Next again.
Step 3: Set the scanning range and click Next.
Step 4: Set scanning method and click Next.
Step 5: Choose the lost partitions and click Finish.
Step 6: Click Apply button to execute the pending operations.
Step 7: Assign drive letter to the new partition with Disk Management or with the Change Letter feature of MiniTool Partition Wizard.
With the help of partition recovery, you can get the partition and data back at the same time. Then, you can launch WD SmartWare to see whether you can use the WD SmartWare partition and data on it as usual. If you can't recover the data you want, you can try Data Recovery feature for deep file recovery.
Reformat Partition
If there is a partition on the WD drive but no writable partition found WD SmartWare problem still happens, you should try reformatting it.
Besides, WD SmartWare supports NTFS and FAT32 file systems for Windows and HFS+ file system for Mac. If you have switched between Windows and Mac, no writable WD SmartWare partition found problem will also happen. Then, you still need to reformat the partition.
But before you reformat it, please recover important files in advance.
Here is the tutorial.
Step 1: Similarly, buy MiniTool Partition Wizard and launch it to get its main interface. Then, click Data Recovery on the toolbar.
Step 2: Select the WD partition and click Scan.
The following picture is the Settings interface.
Step 3: Use tools to find out the lost files after the scanning process is completed.
- Path: In this tab, files are displayed according to their paths. If there were many partitions on the WD drive, you can see Show More Partitions button which enables you to load more partitions when you can't find the files in partitions on the list.
- Type: In this tab, all of the files are displayed according to file types.
- Show Lost Files: In this tab, only the lost files are displayed.
- Find: This tool allows you to find out the files or folders easily by typing continuous part of their file names.
- Filter: You can use this tool to narrow down the file range through filename/extension, file size, creation/modification date, deleted files, lost files, and normal files. Thus you can find out them quickly.
- Preview: You can use this tool to preview the files that don't exceed 100 MB before the data is saved. Besides, it can support 70 file types.
Step 4: Check the files and click Save to recover them to safe position.
Then, you can reformat the partition to solve the no writable WD SmartWare partition found problem. This feature is free.
Here is the tutorial.
Step 1: Right-click the partition on WD drive and choose Format in the main interface of MiniTool Partition Wizard.
Step 2: Choose a correct file system and click OK on the pop-up window.
Step 3: Click Apply button to carry out the pending operations.
Surely, you can also format the partition in Disk Management. Please refer to the following tutorial.
Step 1: Open Disk Management.
Partition Find And Mount Review
Step 2: Right-click on the WD drive partition and click Format.. from the context menu.
Step 3: Choose a proper file system and keep other parameters as default. Then, click OK button to start reformatting process.
Step 4: Click OK on the pop-up format warning window.
No Visible Partitions Found Find And Mount Mac
The reformatting method can radically solve the no writable WD SmartWare partition found problem caused by logical error. But if this method can't solve the problem, you should check whether the drive is locked or failed.
Bottom Line
Do you solve your problem with the above solution? Are there other situations this article doesn't mention? We need your feedback and advice. Please make a comment below for sharing. Surely, if you have better solutions, please leave a comment, too.
Finally, if you have any problems in recovering data or carrying out the above methods, please leave a comment or email to [email protected] for help. We will reply you as soon as possible.